Introduction
PostgreSQL is a reliable and robust relational database system featuring ACID-compliant transactions. It is designed to handle workloads of all sizes, making it a good fit for personal use and large-scale deployments such as data warehouses, big data servers, or web services.
Deploying PostgreSQL on Kubernetes creates a scalable and portable PostgreSQL instance, leveraging the good sides of both the RDBMS and the orchestration platform.
This article will show you two methods of deploying PostgreSQL on Kubernetes - using a Helm chart or manually creating your configuration.
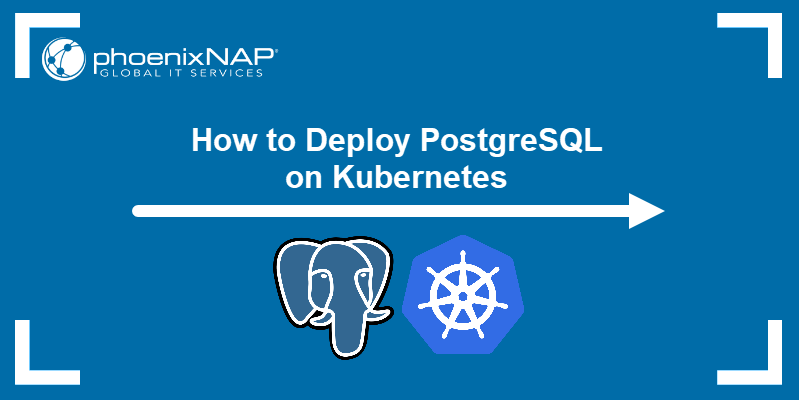
Prerequisites
- A Kubernetes cluster with kubectl installed
- Helm 3 installed
- Administrative privileges on your system
Deploy PostgreSQL Using Helm
Helm gives you a quick and easy way to deploy a PostgreSQL instance on your cluster.
Step 1: Add Helm Repository
1. Search Artifact Hub for a PostgreSQL Helm chart that you want to use. Add the chart's repository to your local Helm installation by typing:
helm repo add [repository-name] [repository-address]This article uses the Bitnami Helm chart for PostgreSQL installation.

2. After you have added the repository, update your local repositories.
helm repo updateThe system confirms the successful update.

Step 2: Create and Apply Persistent Storage Volume
The data in your Postgres database need to persist across pod restarts.
1. To achieve this, create a PersistentVolume resource in a YAML file, using a text editor such as nano.
nano postgres-pv.yamlThe contents of the file define:
- The resource itself.
- The storage class.
- The amount of allocated storage.
- The access modes.
- The mount path on the host system.
This example uses the following configuration:
apiVersion: v1
kind: PersistentVolume
metadata:
name: postgresql-pv
labels:
type: local
spec:
storageClassName: manual
capacity:
storage: 10Gi
accessModes:
- ReadWriteOnce
hostPath:
path: "/mnt/data"2. Save the file and exit. Then apply the configuration with kubectl:
kubectl apply -f postgres-pv.yamlThe system confirms the creation of the persistent volume.

Step 3: Create and Apply Persistent Volume Claim
1. Create a Persistent Volume Claim (PVC) to request the storage allocated in the previous step.
nano postgres-pvc.yamlThe example uses the following configuration:
apiVersion: v1
kind: PersistentVolumeClaim
metadata:
name: postgresql-pv-claim
spec:
storageClassName: manual
accessModes:
- ReadWriteOnce
resources:
requests:
storage: 10Gi
2. Save the file and exit. Apply the configuration with kubectl:
kubectl apply -f postgres-pvc.yamlThe system confirms successful PVC creation.

3. Use kubectl get to check if the PVC is connected to the PV successfully:
kubectl get pvcThe status column shows that the claim is Bound.

Step 4: Install Helm Chart
Install the helm chart with the helm install command. Add --set flags to the command to connect the installation to the PVC you created and enable volume permissions:
helm install [release-name] [repo-name] --set persistence.existingClaim=[pvc-name] --set volumePermissions.enabled=trueThe system displays a report upon successful installation.
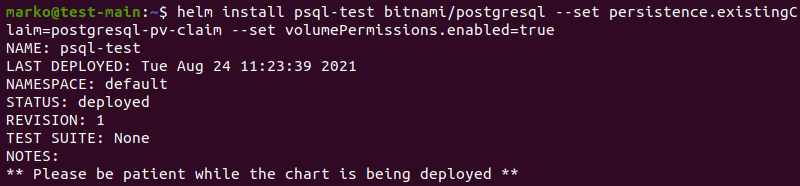
Step 5: Connect to PostgreSQL Client
1. Export the POSTGRES_PASSWORD environment variable to be able to log into the PostgreSQL instance:
export POSTGRES_PASSWORD=$(kubectl get secret --namespace default psql-test-postgresql -o jsonpath="{.data.postgresql-password}" | base64 --decode)2. Open another terminal window and type the following port forwarding command to forward the Postgres port:
kubectl port-forward --namespace default svc/psql-test-postgresql 5432:5432The system starts handling the port connection.

3. Minimize the port-forwarding window and return to the previous one. Type the command to connect to psql, a PostgreSQL client:
PGPASSWORD="$POSTGRES_PASSWORD" psql --host 127.0.0.1 -U postgres -d postgres -p 5432Note: If you do not have psql, use apt to install it:
sudo apt install postgresql-client-12
The psql command prompt appears, and the PostgreSQL is ready to receive your input.

Deploy PostgreSQL by Creating Configuration from Scratch
Manual configuration of Postgres on Kubernetes allows you to fine-tune your deployment configuration.
Step 1: Create and Apply ConfigMap
The ConfigMap resource contains the data that is used during the deployment process.
1. Create a ConfigMap YAML file in a text editor.
nano postgres-configmap.yaml2. The most important part of the file is the data section, where you provide a name for the database, the username, and the password for logging into the PostgreSQL instance.
The example uses the following parameters in the ConfigMap file.
apiVersion: v1
kind: ConfigMap
metadata:
name: postgres-config
labels:
app: postgres
data:
POSTGRES_DB: postgresdb
POSTGRES_USER: admin
POSTGRES_PASSWORD: test123
3. Save the file and exit. Then apply the resource with kubectl:
kubectl apply -f postgres-configmap.yamlThe system confirms the successful creation of the configuration file.

Step 2: Create and Apply Persistent Storage Volume and Persistent Volume Claim
1. Create a YAML file for storage configuration.
nano postgres-storage.yaml2. The Helm chart deployment method used two separate files for the Persistent Volume and the Persistent Volume Claim, but you can also place both configurations in one file, like in the example below.
kind: PersistentVolume
apiVersion: v1
metadata:
name: postgres-pv-volume
labels:
type: local
app: postgres
spec:
storageClassName: manual
capacity:
storage: 5Gi
accessModes:
- ReadWriteMany
hostPath:
path: "/mnt/data"
---
kind: PersistentVolumeClaim
apiVersion: v1
metadata:
name: postgres-pv-claim
labels:
app: postgres
spec:
storageClassName: manual
accessModes:
- ReadWriteMany
resources:
requests:
storage: 5Gi
3. Save the file and exit. Apply the resources with kubectl:
kubectl apply -f postgres-storage.yamlThe system confirms the successful creation of both PV and PVC.

4. Check that the PVC is connected to the PV with the following command:
kubectl get pvcThe status of the PVC is Bound, and the PVC is ready to be used in the PostgreSQL deployment.

Step 3: Create and Apply PostgreSQL Deployment
1. Create a deployment YAML file.
nano postgres-deployment.yaml2. The deployment file contains configuration of the PostgreSQL deployment and provides specifications for the containers and volumes:
apiVersion: apps/v1
kind: Deployment
metadata:
name: postgres
spec:
replicas: 1
selector:
matchLabels:
app: postgres
template:
metadata:
labels:
app: postgres
spec:
containers:
- name: postgres
image: postgres:10.1
imagePullPolicy: "IfNotPresent"
ports:
- containerPort: 5432
envFrom:
- configMapRef:
name: postgres-config
volumeMounts:
- mountPath: /var/lib/postgresql/data
name: postgredb
volumes:
- name: postgredb
persistentVolumeClaim:
claimName: postgres-pv-claim
3. Save the file and exit. Apply the deployment with kubectl:
kubectl apply -f postgres-deployment.yamlThe system confirms the successful creation of the deployment.

Step 4: Create and Apply PostgreSQL Service
1. Lastly, create the YAML file to configure the PostgreSQL service.
nano postgres-service.yaml2. Specify the service type and ports. The example uses the following configuration:
apiVersion: v1
kind: Service
metadata:
name: postgres
labels:
app: postgres
spec:
type: NodePort
ports:
- port: 5432
selector:
app: postgres
3. Save the file and exit. Apply the configuration with kubectl:
kubectl apply -f postgres-service.yamlThe system confirms the successful creation of the service.

4. Use the following command to list all resources on the system.
kubectl get allThe pod and the deployment show the 1/1 ready status. The desired number of replica sets reflect what is configured in the deployment YAML file.
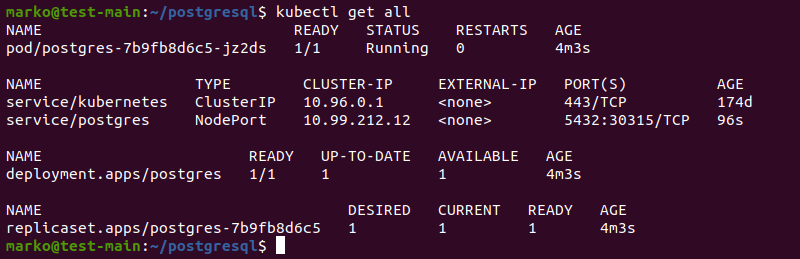
Step 5: Connect to PostgreSQL
1. When all the resources are ready, use kubectl exec to log into the PostgreSQL instance.
kubectl exec -it [pod-name] -- psql -h localhost -U admin --password -p [port] postgresdb2. The system asks for the password. Type in the password defined in Step 1 and press Enter. The psql command prompt appears.

The database is now ready to receive user input.
Note: An easy way to deploy a highly available PostgreSQL cluster on bare metal is by using a Rancher-controlled Kubernetes cluster.
Conclusion
After completing this tutorial, you should know how to deploy PostgreSQL on Kubernetes using the manual method and a Helm chart.
For information about working with PostgreSQL databases, read How to Create a Database in PostgreSQL or browse one of the related articles below.